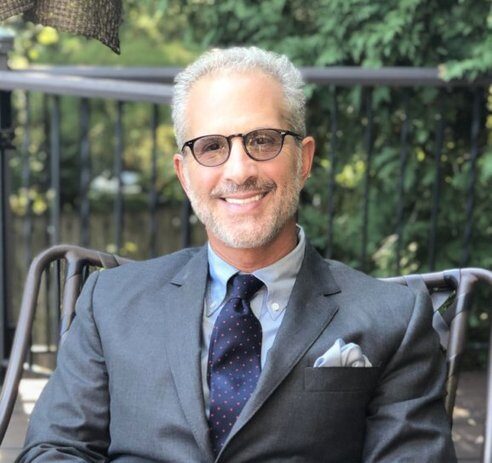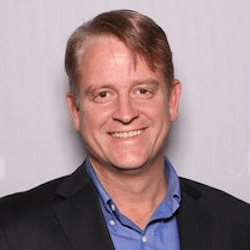How to write test cases for login page
Date
In any application or website, “Logging in” is the process to access an application or site by an individual who has valid user credentials. “Logging in” is usually used to enter a specific page which trespassers or non registered users cannot see.
Testing of the Login page is very important in terms of security. We will try to cover the most widely used Login Page scenarios.
Please, keep in mind that every login page usually has the following elements:
- “Email/Phone Number/Username” – Textbox
- “Password” – Textbox
- “Login” – Button
- “Remember Me” – Checkbox
- “Keep Me Signed In” – Checkbox
- “Forgot Password” – Link
- “Sign up/Create an account” – Link
- CAPTCHA
This is the list of test cases below that can be used to test the login pages.
| Test case # | Feature | Description | Steps to execute | Test data input | Expected result | Actual result | Comments |
|---|---|---|---|---|---|---|---|
| 1 | User interface | Check all the text boxes, buttons and links | Check the page elements | N/A | UI should be perfect. All buttons and links should be clickable | ||
| 2 | User interface | Verify that all the fields such as Username or Password has a valid placeholder | Check the text fields and validate placeholders | N/A | Placeholders should be with correct information | ||
| 3 | User interface | Verify that the labels float upward when the text field is in focus or filled | 1. Click on the text field 2. Type the text in the appropriate field (login, password) | Valid email or username | Confirm that floating labels are going upward when text fields are in focus or filled | ||
| 4 | User interface | Check Keeping Password | 1. Enter valid username 2. Do not enter password 3. Click on Login Button | Valid email or username | User should not log in and should show proper error message | ||
| 5 | User interface | Check When passing a correct username and invalid password | 1. Enter valid username 2. Enter incorrect password 3. Click on Login Button | Valid email or username | User should not log in and should show proper error message | ||
| 6 | User Login | Check when pass correct email and password | 1. Enter valid username 2. Enter valid password 3. Click on Login Button | Valid email or username, valid password | User should log in | ||
| 7 | User Login | Check if the password is entered in encrypted | 1. Enter valid username 2. Enter password 3. Click on Login Button | Valid email or username, valid password | Password is entered in encrypted form | ||
| 8 | Signup Option for new users | Check whether the signup link for the new user is working | Click Signup link | N/A | After click on Signup link customer gets a message about successful subscription | ||
| 9 | Forgot Password | Verify user should get an error message when he/she enters not registered email id. | 1. Click on the Forgot password link 2. Enter unregistered email id and click on the send button | Invalid email | User should get an error message | ||
| 10 | Reset Password | Verify user should get an error message when he/she enters the previous password | 1. Go to the reset password link 2. Enter the previous password 3. Click on the Reset Password button | Use an old password | User should get an error message | ||
| 11 | Reset Password | Verify user able to reset his/her password | 1. Go to the reset password link 2. Enter a new password and a confirm password 3. Click on the Reset Password button | Create new password | Users should get the success message and the password should get reset | ||
| 12 | Reset Password | Verify user should get an error message when password and confirm password not matches | 1. Go to the reset password link 2. Enter a different new password and a confirm password 3. Click on the Reset Password button | 2 different passwords | Users should get an error message | ||
| 13 | Reset Password | Verify user should able to login with a new password | 1. Go to the reset password link 2. Enter a new password and a confirm password 3. Click on the Reset Password button 4. Log in by using the new password | The new valid password | User should able to login | ||
| 14 | Welcome Email | Verify new users should get the welcome email once after the login | 1. Go to the Email 2. Enter Login Email | N/A | Users should get a welcome email on his/her email id | ||
| 15 | User Forgot Password | Verify that clicking Forgot Password button, sends a forgot password link | 1. Click on the Forgot Password link 2. Enter Email and click on the send button 3. Go to mail and enter the email id | Valid email id | User should get the forgot password link on his/her email id |
Column “Actual result” is used to write the actual test result. Please notice that you may need to repeat the same test several times on different devices (laptop, mobile, tablet).
Column “Comments” is used to write any information that may help to reproduce tests (data, passwords, special options, etc.). Also if the actual test result is Fail it could be used for entering the ticket number which QA creates for the defect.
Please keep in mind that the presented table is just an example and this is not a full list of possible test cases for the registration page.
WRITTEN BY: Alex Kulko, Speroteck QA team